
ワードプレスの編集画面が、真っ白になってしまった、、
対応策について知りたい。
こんなテーマに関する記事です。

ワードプレスの画面が、真っ白になってしまった場合の対応策について紹介しています。

ワードプレスの画面が、真っ白になる現象があります。
通常、
ワードプレスのバージョンアップ時
や
相性の悪いプラグインをインストールした時
などに、稀に、発生する可能性があります。
また、PHPコードのエラーの場合も、真っ白になる場合があります。
原因と対処方法についてですが、ここでは、
(原因)ワードプレスのバージョンアップ時
に発生した場合、
(対処方法)ワードプレスのバージョンアップを元に戻す
という方法について、記載します。
ちなみに、コノハウィングの利用の際、2022年5月25日頃から、投稿編集画面が真っ白になる現象が発生しているケースがあります。
これは、
WEXAL Page Speed Technologyという高速化の設定をオン
にしていて、
WordPressを6.0にアップデート
した際に発生しています。
この場合、
WEXAL Page Speed Technologyの設定をオフにして、キャッシュをクリアする
あるいは、
ワードプレスのバージョンアップを元に戻す(5.9.3)
という方法で対処します。
また、その後、改修がなされましたので、本問題は、解決しています。
目次
ワードプレスのバージョンアップを元に戻す
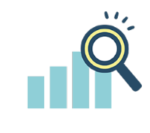
ワードプレスのバージョンアップを元に戻す方法も、いくつかやり方がありますが、ここでは、
専用のプラグイン
を使用する方法を説明します。
プラグインは、「WP Downgrade」を使用します。
ここでの注意点は、
作業を始める前に、必ず、バックアップをとっておく
という点になります。
念のため、作業に失敗した場合でも、元に戻せるようにしておきましょう。
WP Downgradeの設定
WP Downgradeのインストール
プラグインの新規追加を行います。
公式なプラグインなので、プラグインの検索の箇所に、「WP Downgrade」と入力すれば、表示されます。
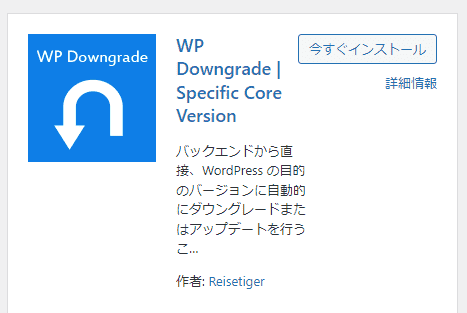
WP Downgradeの有効化
有効化ボタンを押します。
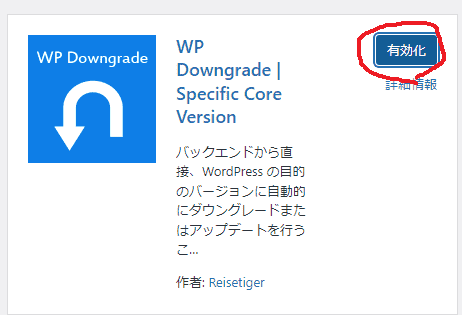
バージョンダウンの入力
バージョンダウンする番号を入力して、「変更の保存」を押します。
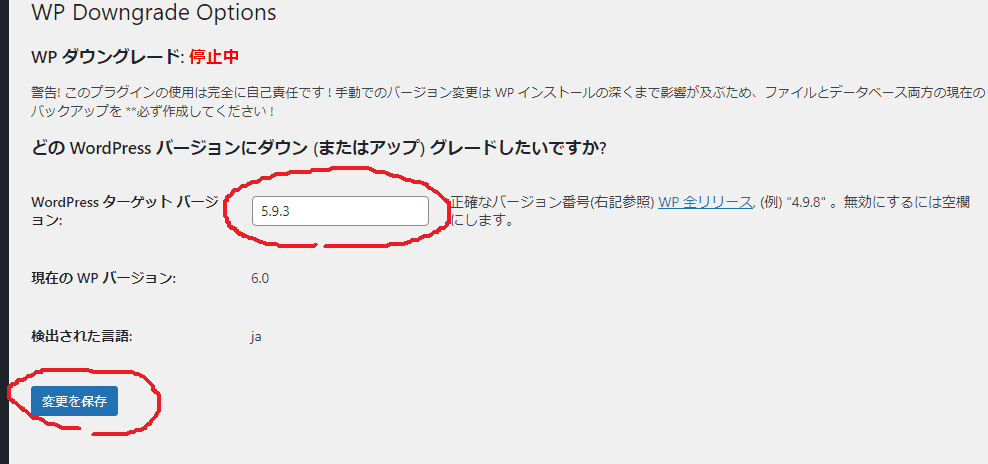
ダウングレードする
画面下に、ダウングレードの表示が現れますので、それを押します。
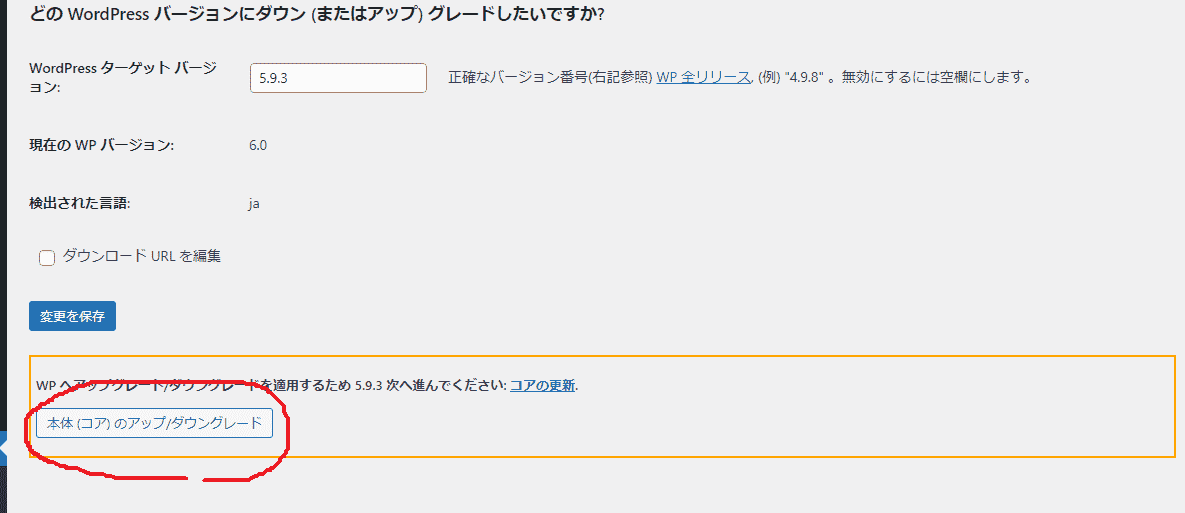
再インストール
画面下の「再インストール」の箇所を押します。
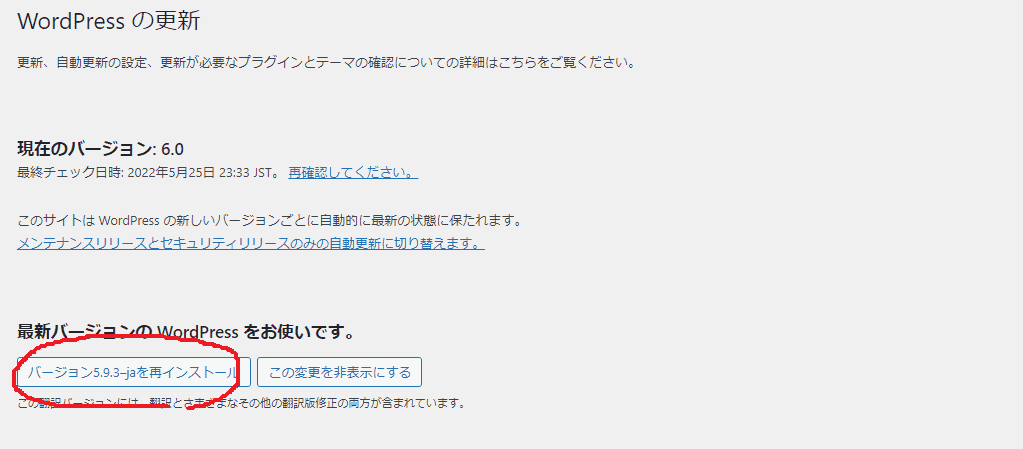
バージョンダウンの作業自体は、以上になります。
その他の設定
ワードプレスのバージョンアップが自動で行われないようにするには、下記の更新画面で、
「メンテナンスリリースとセキュリティリリースのみの自動更新に切り替えます。」
を押して設定を変更しておきましょう。
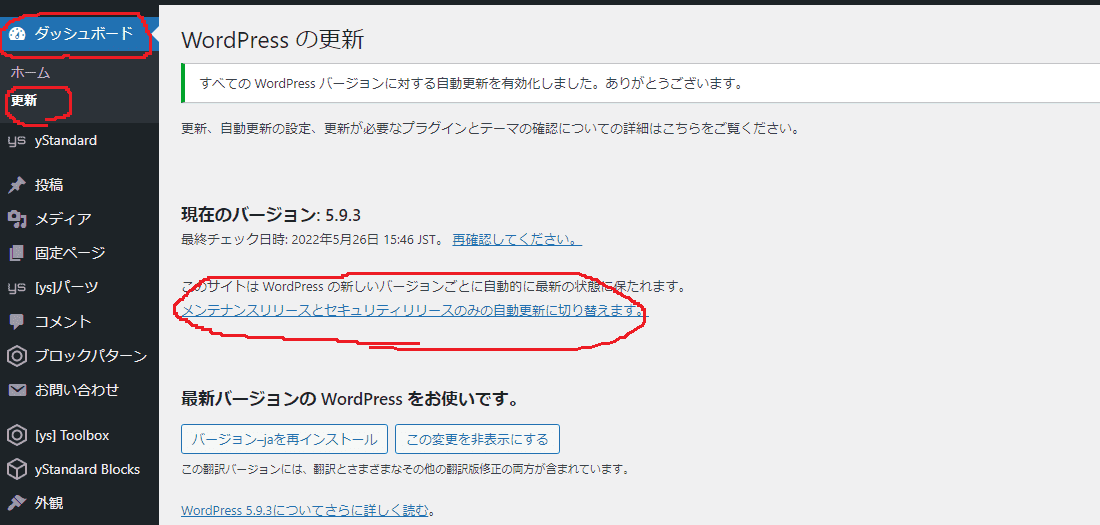
(参考)WEXAL Page Speed Technologyの設定変更で対応する場合(コノハウィング)
上記にも記載しましたが、コノハウィングで、WEXAL Page Speed Technologyを設定している場合、
そのキャッシュ機能が強力
な為、
WordPressを6.0にアップデート
した際に、編集画面が真っ白になるという現象が発生しました(その後、改善)。
WEXAL Page Speed Technologyの設定変更で対応する場合は、
WEXAL Page Speed Technologyの設定をオフにする
とともに、
キャッシュをクリアする
ということで対処します。
詳細な手続き内容は、下記サイトに記載があります。
https://yuitelog.com/wordpress6-0%E3%82%A2%E3%83%83%E3%83%97%E3%83%87%E3%83%BC%E3%83%88%E3%81%A7%E6%8A%95%E7%A8%BF%E7%94%BB%E9%9D%A2%E3%81%8C%E7%9C%9F%E3%81%A3%E7%99%BD%E3%81%AB%E3%81%AA%E3%81%A3%E3%81%9F%E3%81%A8/ただ、上記でも改善しない場合は、やはり、ワードプレスのバージョンを元に戻すことでの対応になります。
以上、「ワードプレスの編集画面が、真っ白に、、対処方法について」の説明でした。

